
+Style製品をホームアプリで使う!Homekitに対応させる方法! Tuya IoT Platformとは?

Matter対応であればHomekitでそのまま使う事が可能です。
が!対応でない場合、Homebridgeが必要になります。
今回の話は、Homebridgeがインストールしてある事。が前提の話になります。
基本的にはSwitchBotと流れは同じ!なのですが…
1つ問題があるんです。
それは、Homebridgeに+Styleのプラグインがないって事!!
それと設定が少々ややこしいかな…
そこも踏まえて、+Style製品を「ホーム」アプリで使う方法を解説していきます。
ホームアプリについては
SwitchBot製品をHomekit対応にする方法は
プラグインをインストール
まずはHomebridgeのダッシュボードに入ってください。
プラグインのタブを開きます。
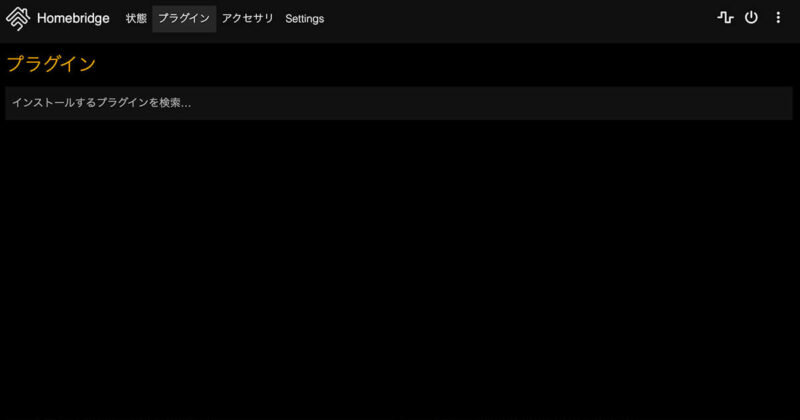
SwitchBotと同じように検索欄に「plusstyle」と入力。
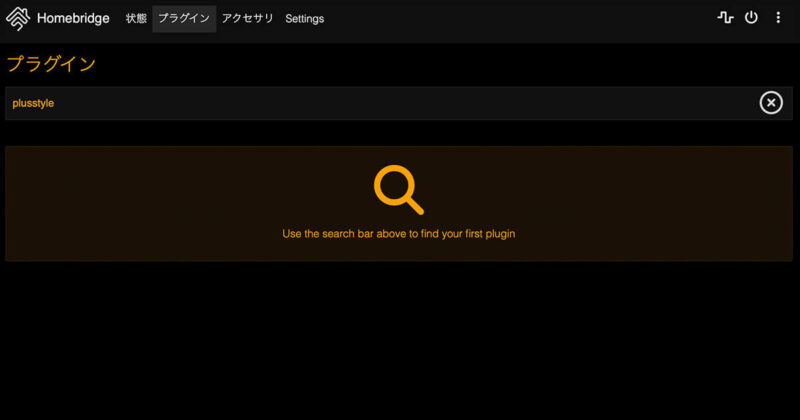
が!入力しても何も表示されません…。

「+Style」のプラグインがヒットしないだと!?
では、どうするか!?
実は+Styleの製品は「Tuya」って中国の企業が作っているんです!!
なので「Tuya」のプラグインを使えばいいんです。
Tuya社
TuyaはAI+IoTプラットフォームサービスを提供する企業です。
https://www.nissho.ehime.jp/post/20201224
米国、ドイツ、インド、日本、コロンビア、中国(杭州)に本社を置く、世界屈指のグローバル企業です。
家電製品をIoT化するプラットフォーム「Tuya Smart」を提供、世界190か国、10万社以上に採用。
現在まで20万個を超える製品のスマート化を実現。出荷製品数はすでに1億個を超える。
って事で「Tuya」でプラグイン検索ぅーーー!
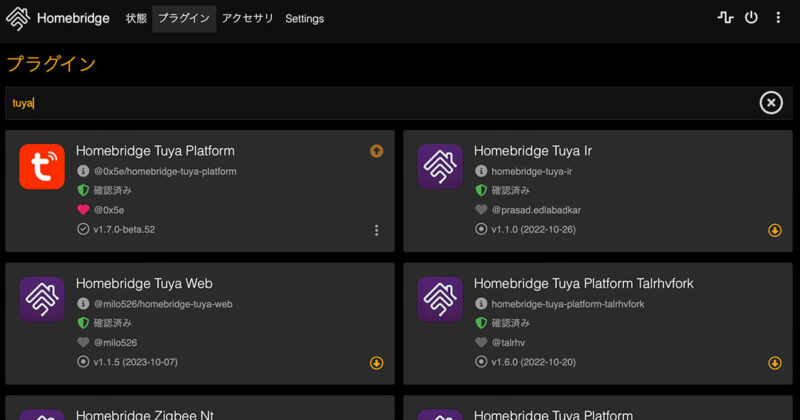
たくさん出てきますねー
今回は、一番最初に出てくる「Homebridge Tuya Platform」をインストールします。
プラグインの設定
「Homebridge Tuya Platform」プラグインを入れたら設定をしていきます。
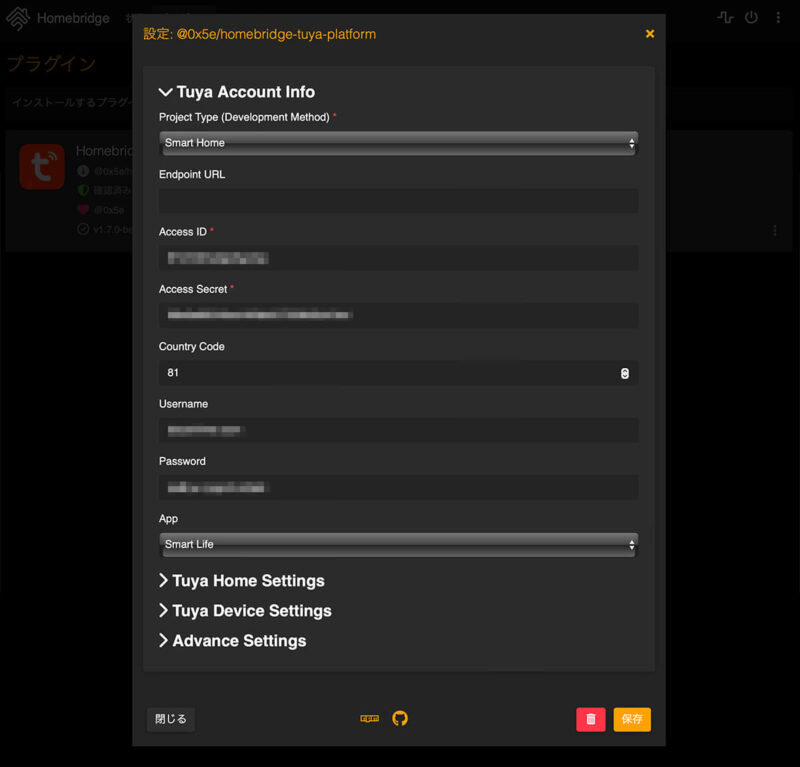
入力が必要な箇所は、「Access Token」、「Access Secret」、「Username」、「password」
「Country Code」は必要か分からないが、とりあえず「81」と入力しておいた。
「Access Token」、「Access Secret」、「Username」、「password」って何のことよ?
ってなるわけですが、SwitchBotではアプリから取得しましたね?
今回も同じです。
Tuya IoT Platform
アカウント作成
まずは、Tuya IoT Platformにアクセスしてください。
https://iot.tuya.com
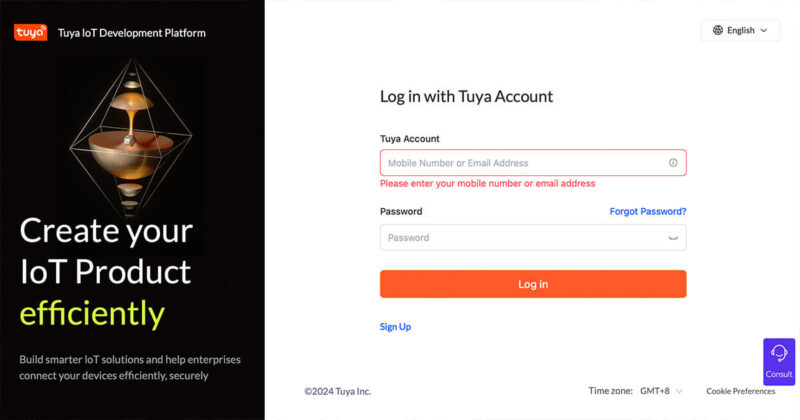
「Sign Up」からアカウントを新規作成
この「Tuya Account」と「Password」は後で使うのでメモしておいてください。
作成したらさっそくログイン!!
Cloud Projectを作成
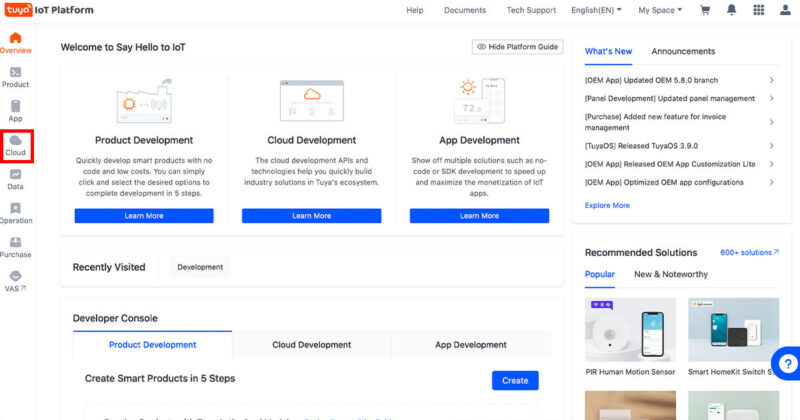
サインインしたら、左側の「Cloud」を選択
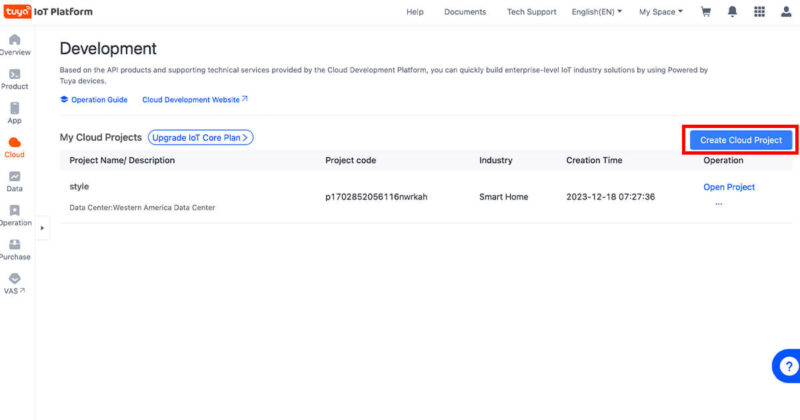
右側の青いボタン「Create Cloud Project」を選択
(画像は既に作成済みの状態)
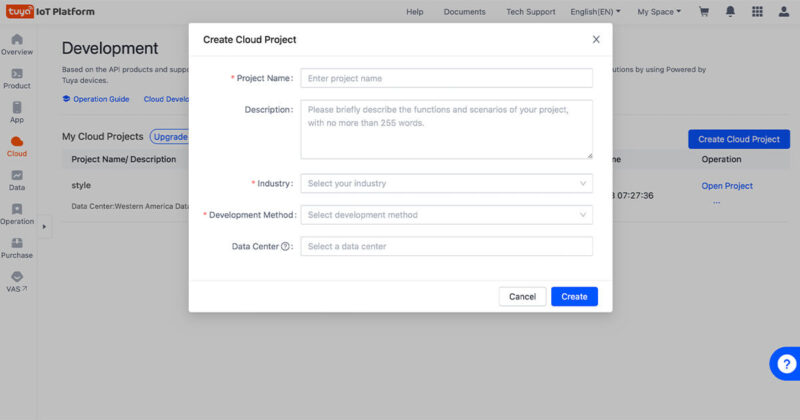
「Project Name」は、適当でいい。自分が分かれば良い。
「Industry」と「Development Method」は、ドロップダウンから「Smart Home」を選択。
「Data Center」は近そうなところを選択。
「Create」で作成。
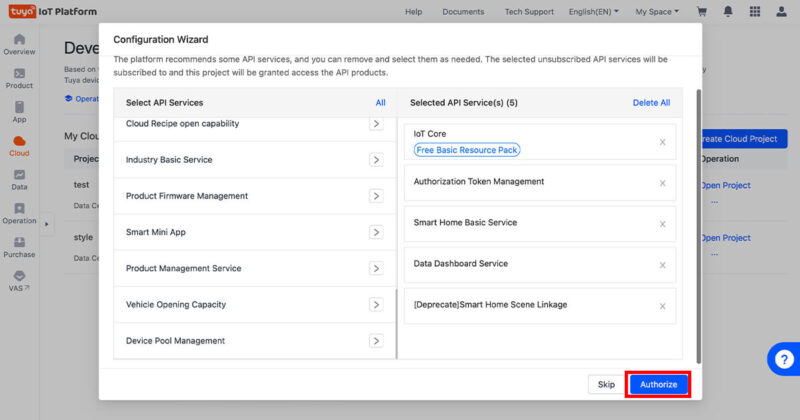
その後、「Configuration Wizard」のポップアップが出たら「Authorize」。
ProjectのDevice設定
おそらく作成したプロジェクトが開くので
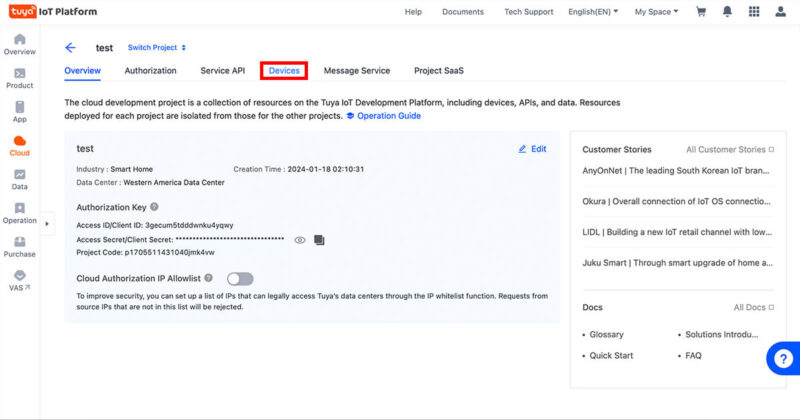
上部のタブから「Device」を選択
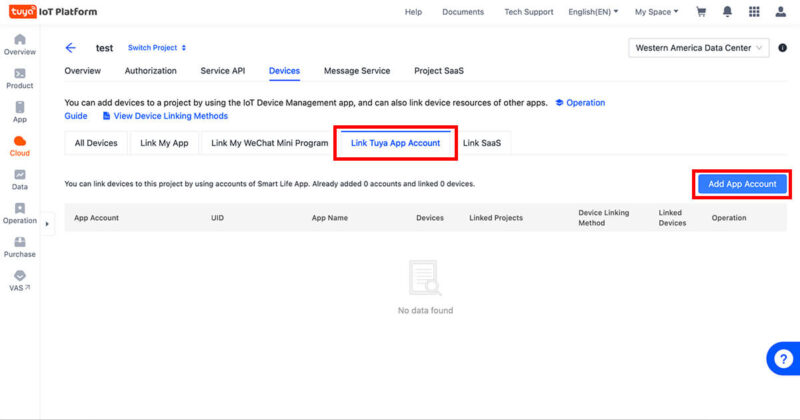
続いて、タブ「Link Tuya App Account」を選択。
右側にある青いボタン「Add App Account」を選択。
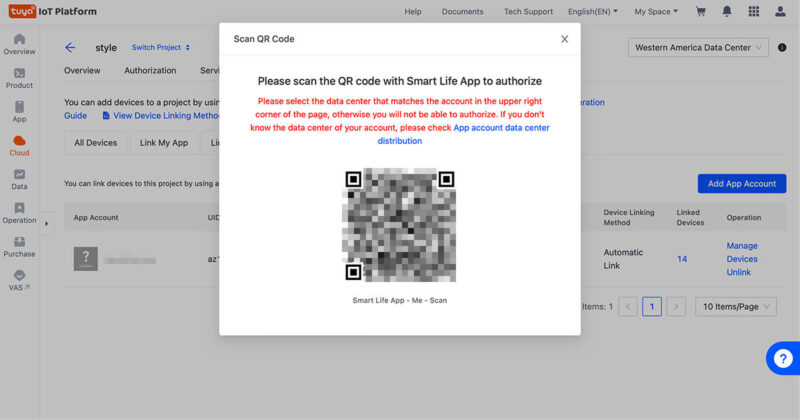
するとQRコードが表示される。
まだ読み込まないでね。
Smart Lifeのアプリ
「Tuya Smart」ってアプリもあるんですが、「Smart Life」ってアプリを使います。
これは「Tuya Smart」アプリのインターナショナルバージョンって事らしいです。
Smart Lifeをスマホにダウンロードしてください。
アプリでアカウント作成しログインしてください。
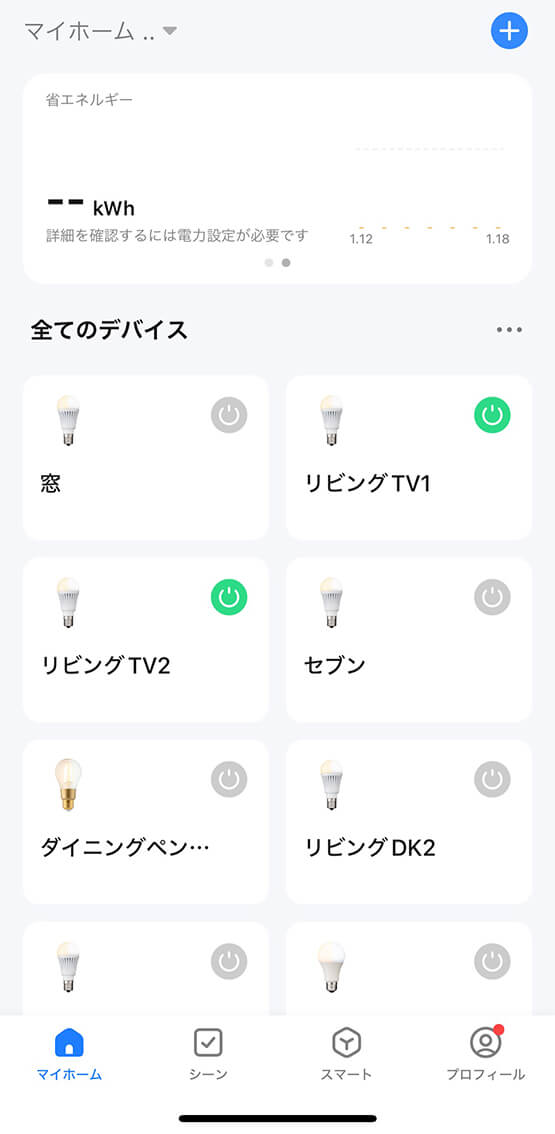
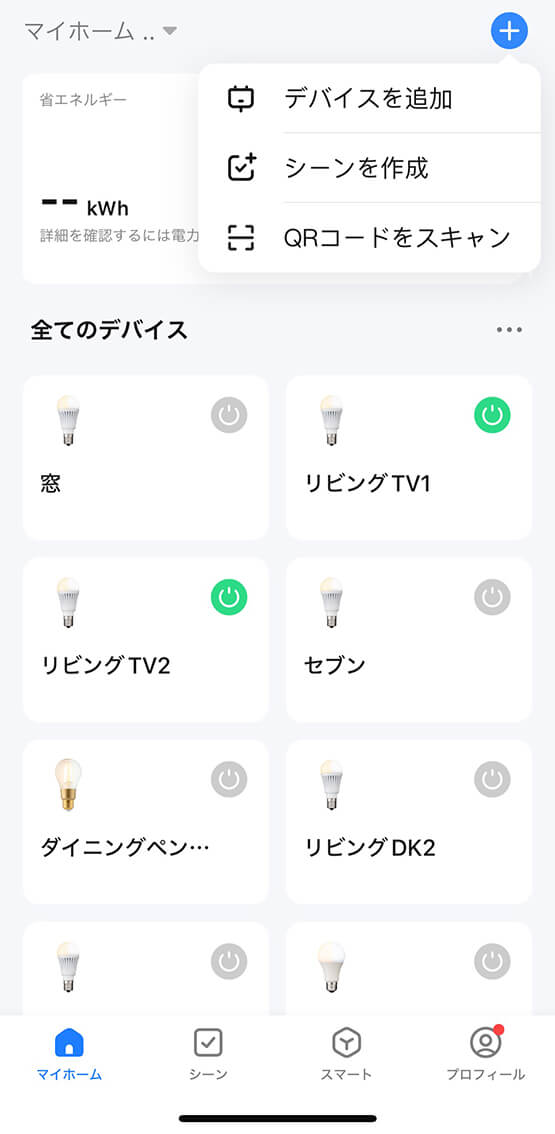
Smart Lifeアプリを開いて右上の「+」から「QRコードをスキャン」をタップ
ここからさっきのQRコードを読み込んでください。
Projectのサービスを追加
「Tuya IoT Platform」に戻って上部の「Service API」を選択
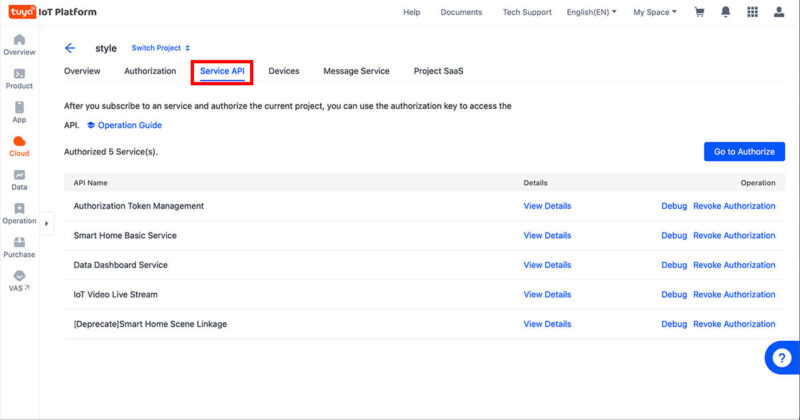
画面の5項目が入っているかを確認。
Authorization Token Management
Smart Home Basic Service
Data Dashboard Service
IoT Video Live Stream
[Deprecate]Smart Home Scene Linkage
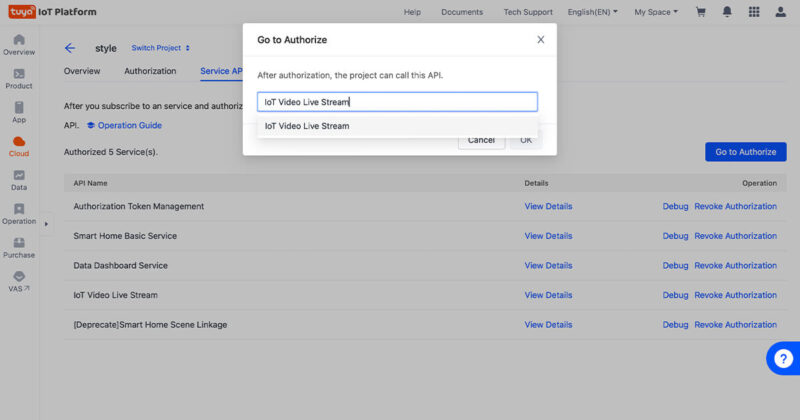
なければ、右の青いボタン「Go to Authorize」から追加してください。
(ProjectをCreateした時に「Configuration Wizard」で追加されてればここは必要ないです)
Access TokenとAccess Secret
上部の「Overview」を選択
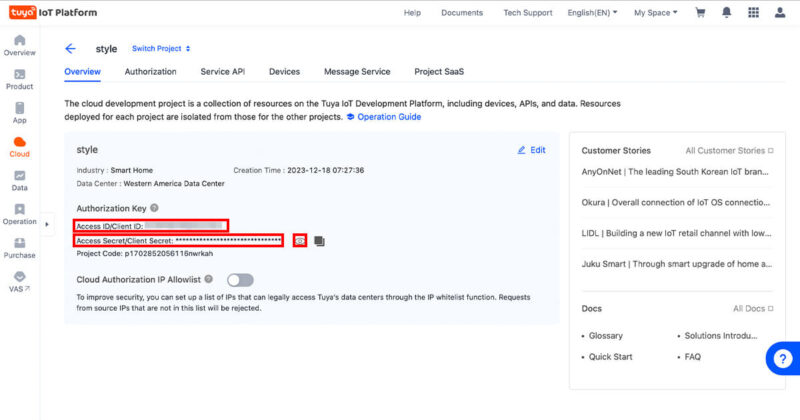
「Access ID/Client」と「Access Secret/Client Secret」をついにゲット!!
メモしておいてください。
「Access Secret/Client Secret」は表示されてませんが、目のアイコンをクリックで表示されます。
プラグインに入力
得られた情報をHomebridgeの「Homebridge Tuya Platform」プラグインに入力しましょう!
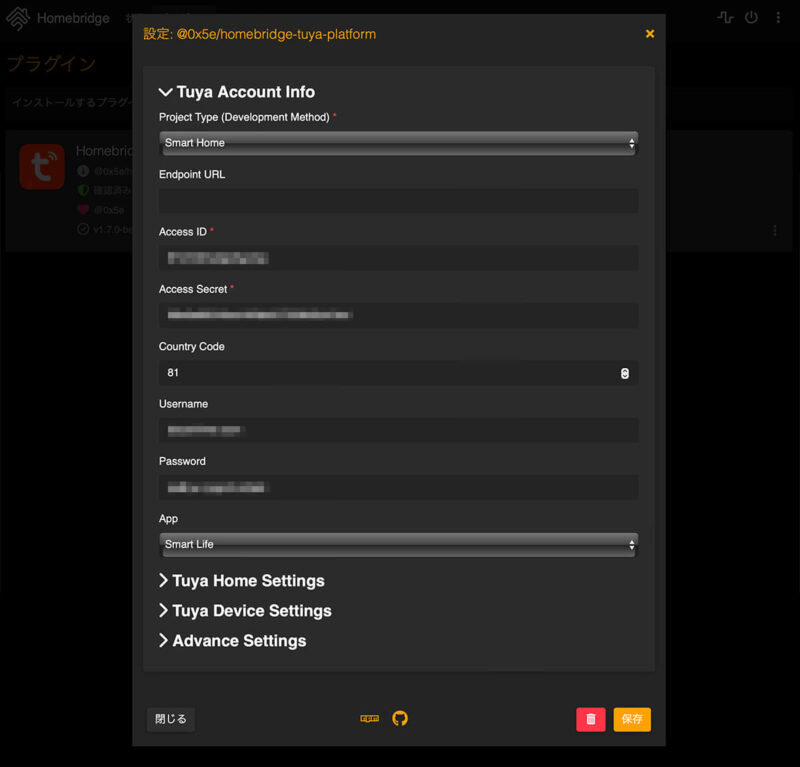
Access IDは、さっきメモした「Access ID/Client」
Access Secret は、さっきメモした「Access Secret/Client Secret」
Usernameは、Tuya IoT Platformにログインする「Tuya Account」
Passwordは、Tuya IoT Platformにログインする「Password」です。
Smart Lifeのアプリ設定
元から「Smart Life」のアプリを使っているなら問題ないですが、現状では機器が登録されていません。
「+Style」のアプリで登録したのと同じ作業をする必要があります。
1つ気をつけて欲しい事があります。
「Smart Life」に機器を登録すると、「+Style」側の登録はなくなるって事です。
デバイスを追加
基本は右上の「+」から「デバイスを追加」
ですが!何かめっちゃ多い!!
例えば、照明で言うと
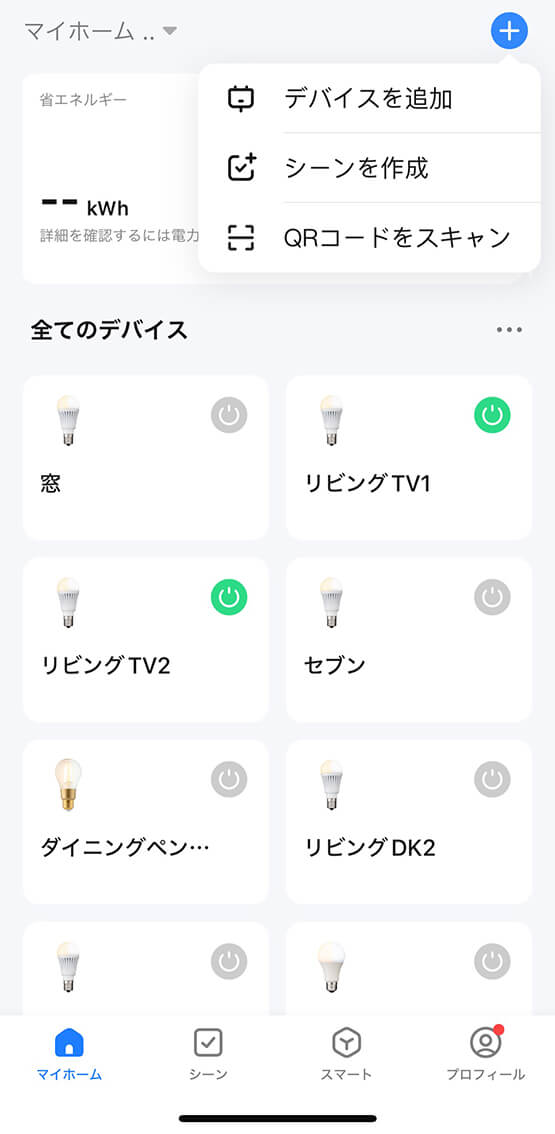
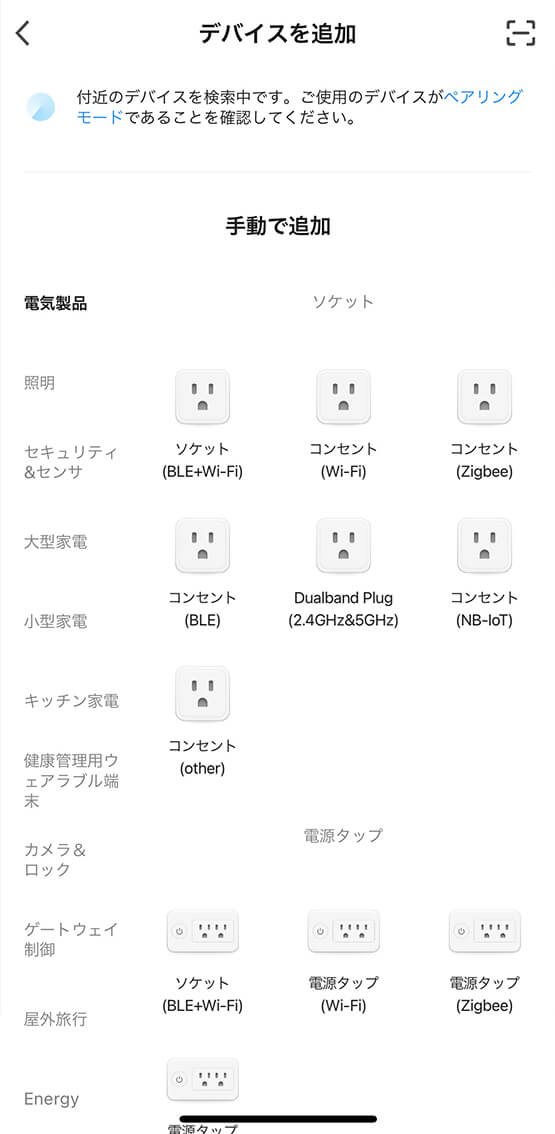
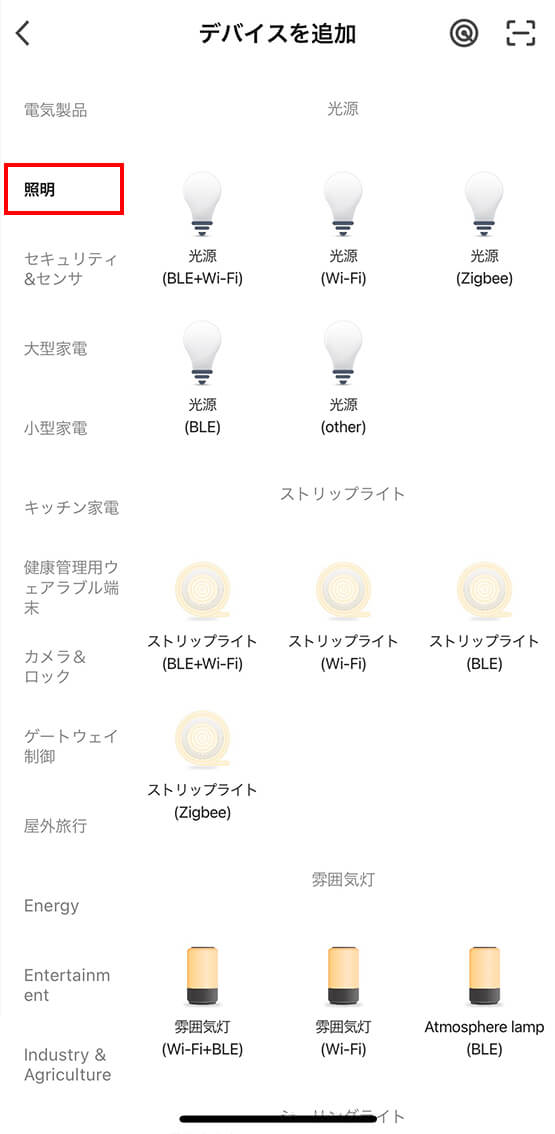
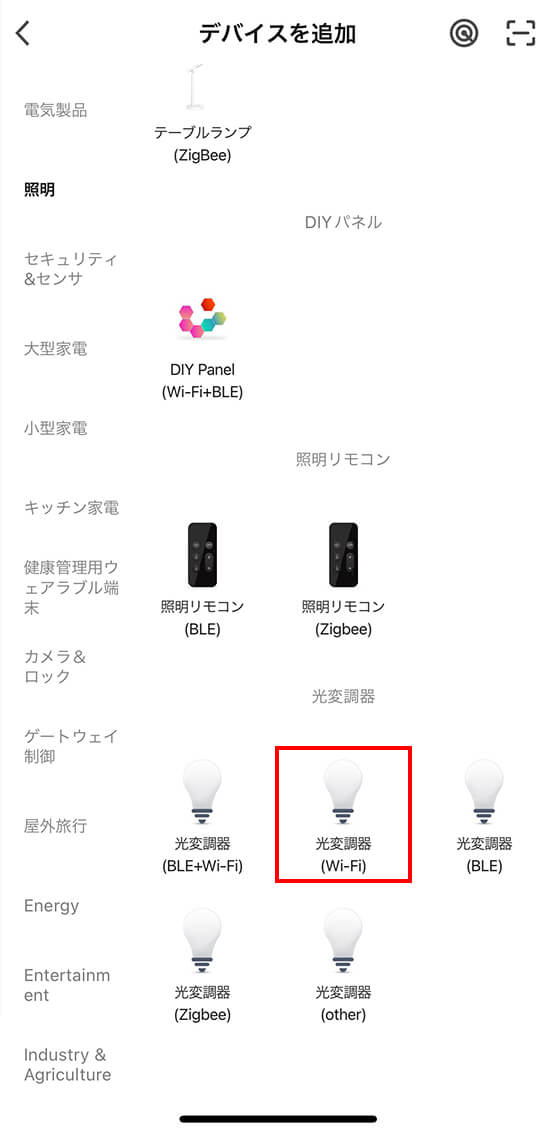
めっち多くてどれで設定したらいいのか分からなかったよ!
結果としては、一番下までスクロールして「光変調器」項目の中の「Wi-Fi」で設定できたよ!
やり方は+Styleと全く同じです。
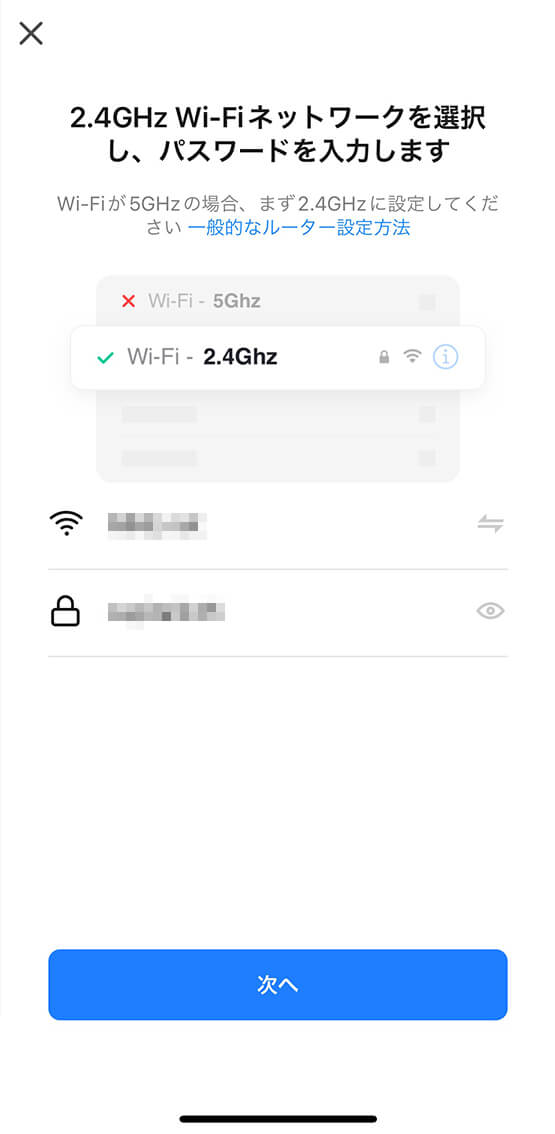
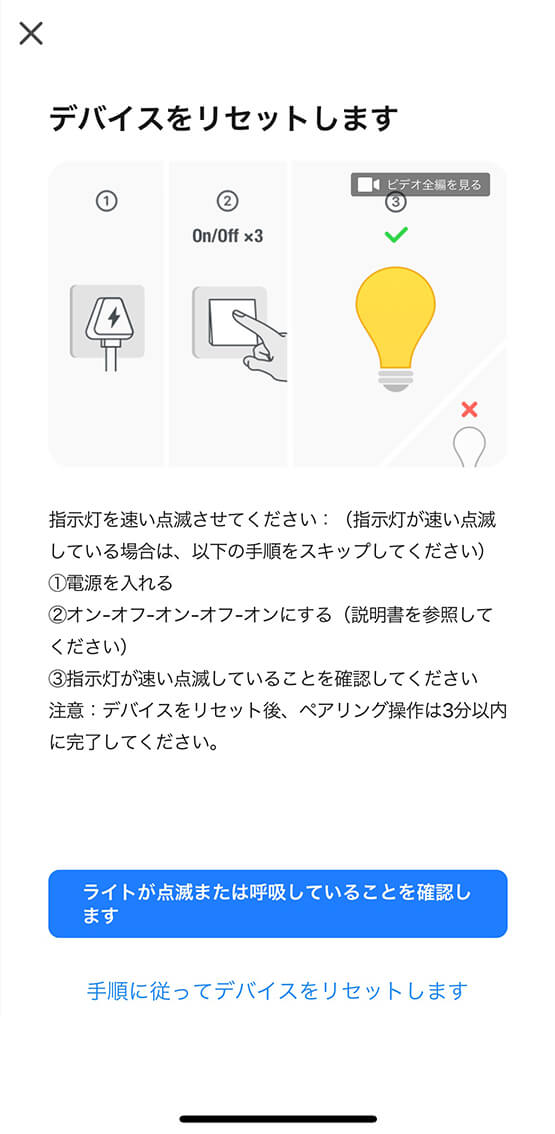
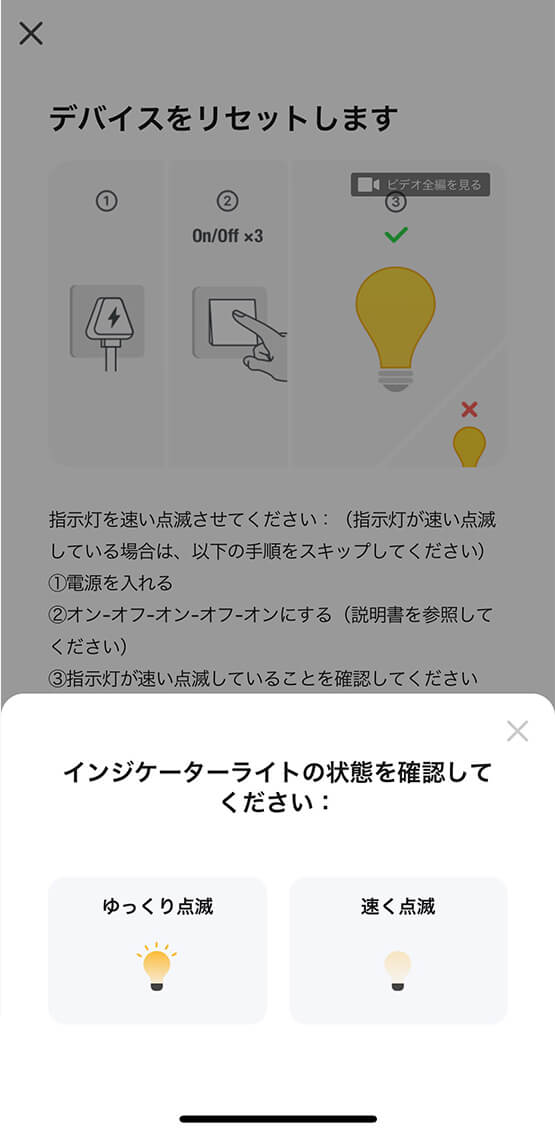
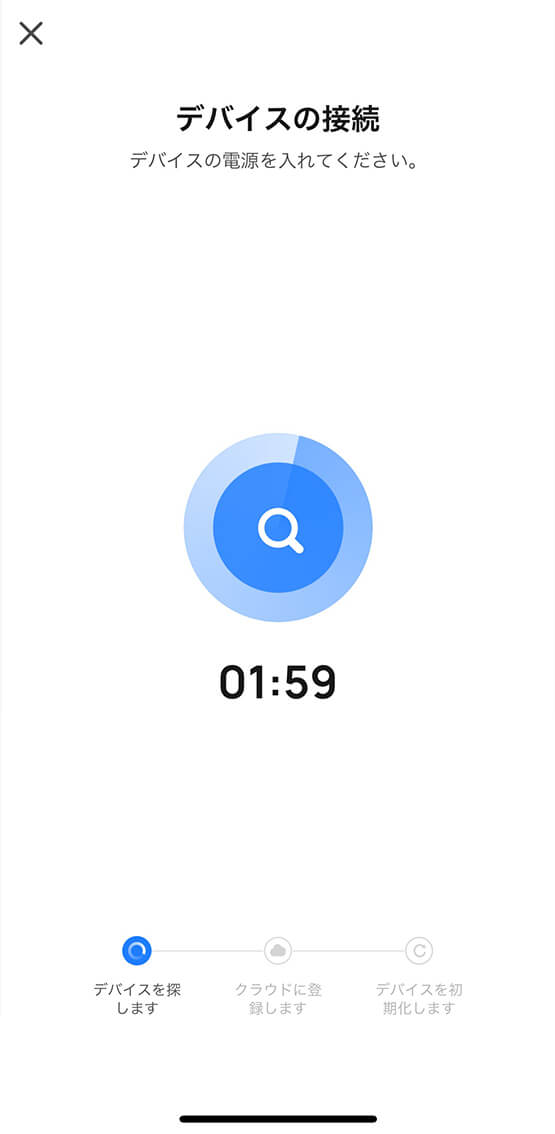
これでデバイスが追加されます。
Homebridgeや「ホーム」アプリでも表示されているか?
ちゃんと操作ができるかを確認してください。
「ホーム」アプリで追加されたらショートカットアプリなどにも使う事ができます!
ショートカットアプリに追加されたらStream Deckにも簡単に連携できます!
色々と出来る事が広がります!
例えば、SwitchBotの温湿度計で湿度が◯%になったら、+Styleの加湿器がONする。
◯%になったらOFFにする。なんて事もできるようになりました。
このやり方もまた追記していきますねー
以上で、「+Style製品をホームアプリで使う!Homekitに対応させる方法」は終了です。
ふぅ、書くの大変だったぜ…
「ホーム」アプリ、Homebridgeについてはこちら
Homebridgeのインストールについては
SwitchBot製品をHomekit対応にする方法は





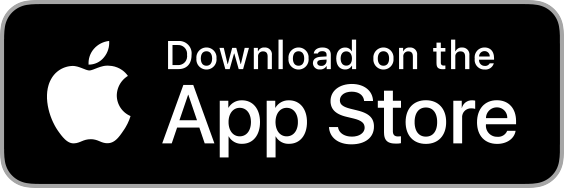
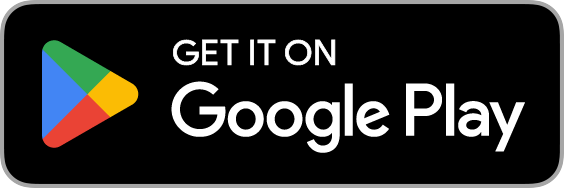











Leave Your Message