
最も簡単な連携方法で家電を操作する方法!Stream DeckとSwitchBotの連携でスマートライフを実現

IFTTTを有料で使いたくない?
AWSとかスマートスキルとかAPIとか意味分からない?
そんなのなくても簡単に連携ができるんです。
これが最も簡単で無料でできる方法です!
Mac、iOSの「ショートカット」アプリを使えば、Stream DeckとSwitchBotの連携は簡単なんです。
Stream DeckとSwitchBotを連携したい

Stream Deckをついに入手したので、アプリやショートカットなど色々設定してやりました。
が、一番やりたかったのはSwitchBotと連携して家電を操作したい!だんですねー。
色々試行錯誤した結果を記事にする事にしました。
Stream Deckについての記事は
我が家では、照明は+Stytleを使っており、お掃除ロボもいる。
IKEAのファブリコールを改造した温室もSwitchbotなどで自動化させています。
この温室のON/OFFは自動化はされているのですが、ボタンでも操作できるようにしたいのです。

部屋の照明のON/OFFも「Stream Deck」で操作したいんだぜ!
使用するのは最も基本のボタン15個のMk2です。
最新版のトグル付きのも良さそうですね。
連携方法を考える
IFTTTを使う?
「Stream Deck」と「SwitchBot」の連携で検索すると最もよく目にするのが「IFTTT」を使う方法だと思います。
ただ「IFTTT」は途中から有料化されてしまい無料では3つまでしかアプレットを作れない!
という問題があるんです。
照明をONするのにアプレット1つ、OFFするのにもう1つ必要とか…
もっとボタンいるし!サブスクは嫌だ!という事で「IFTTT」は無しです!
スマートホームスキルを作る?
このスマートホームスキルについても色々調べてみました。
Alexa Developer ConsoleでAmazon開発者アカウントを作ってAlexaスキルを作る。
AWSの「Lambda」ってのを使って連携。
さらにMACの「Automator」を使ってボタン化させてそれを「Stream Deck」に登録。
ここまでやれば「Alexa」に登録してある定型アクションが利用できる。
って流れみたいですね…
えーーーーー、面倒くさいやん……
最悪これをするしかないか…
MACの「ショートカット」アプリがあるじゃない!
よく考えてみると、MACでSwitchBotが操作できればいいわけ。
MACには「ショートカット」というアプリがあるじゃないか!!
という事でこれで色々トライしてみました。
(これが無理だったらスマートスキル作成か…)
結果、これで大成功でした。
無料!簡単!無駄がない!おすすめです!
なぜこれが検索で出てこないのか!?
では、行ってみましょう!
基本的な流れ
- iOSのSwitchBotアプリで製品の設定をする
- アプリ内でSiriと連携させる
- MACの「ショートカット」アプリの設定
- 「ショートカット」アプリをStream Deckに設定
という流れになります。
こう見ると少しややこしいですが、やる事は簡単です!
SwitchBotの設定
まずはSwitchBot側の設定していきましょう。
SwitchBotの設定はiPhoneのSwitchBotアプリから行います。
基本の設定はしてあると思いますが、「シーン」の追加をしてください。
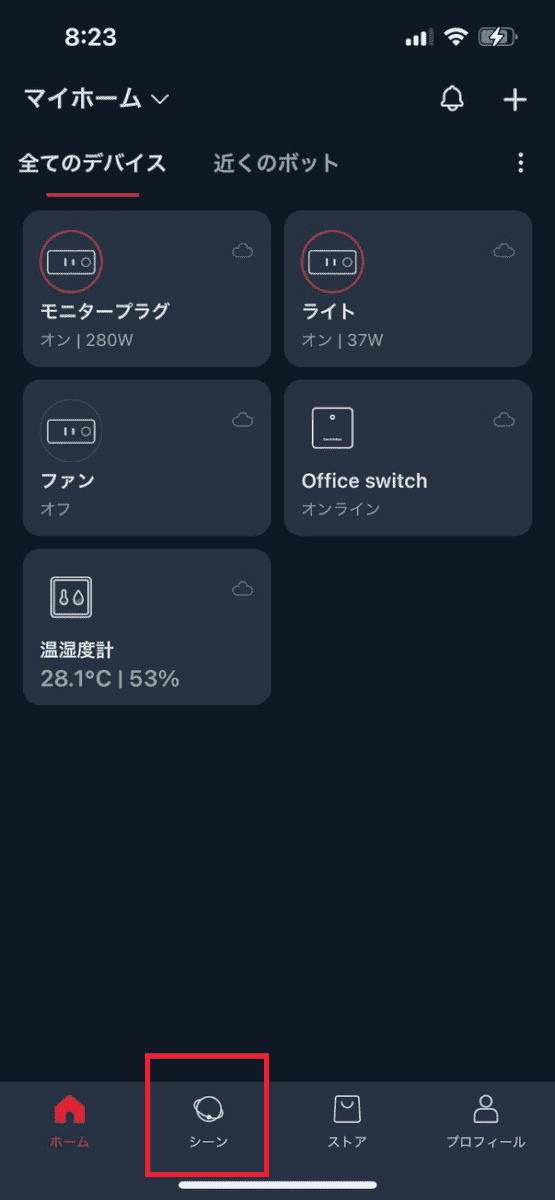
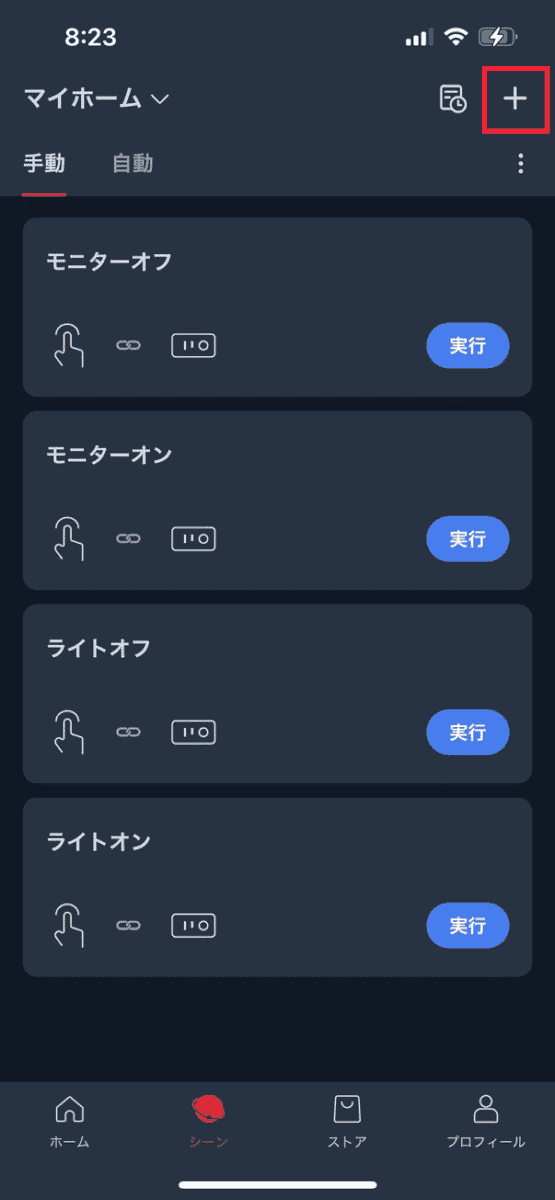
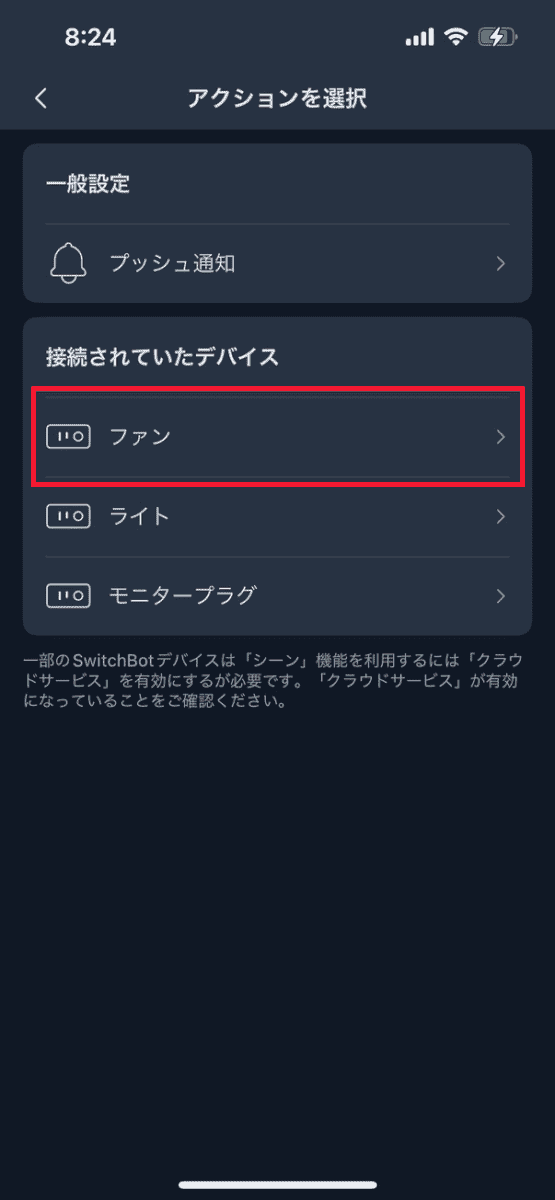
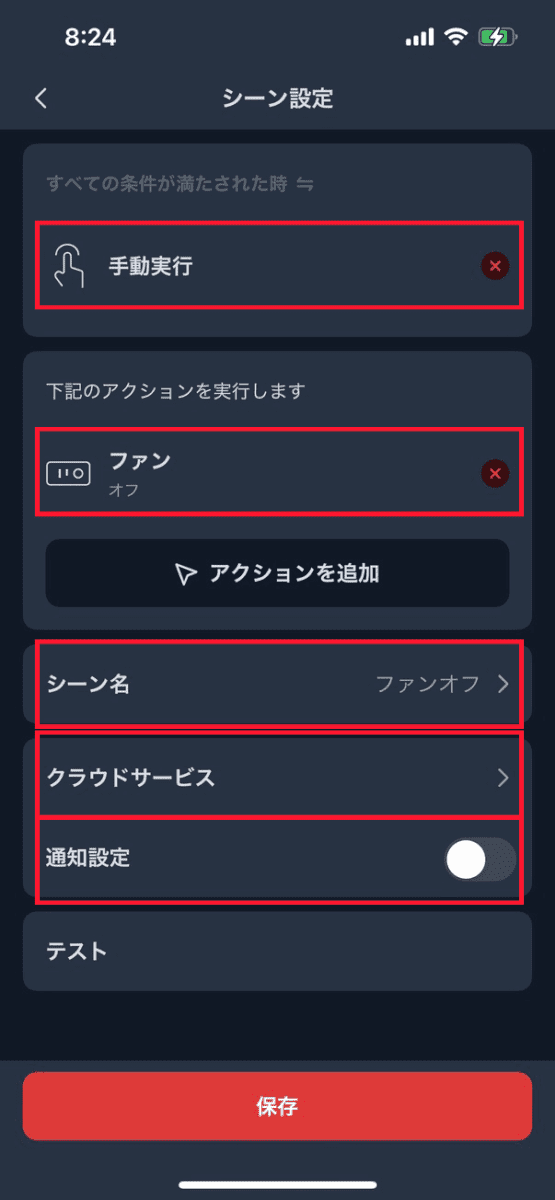
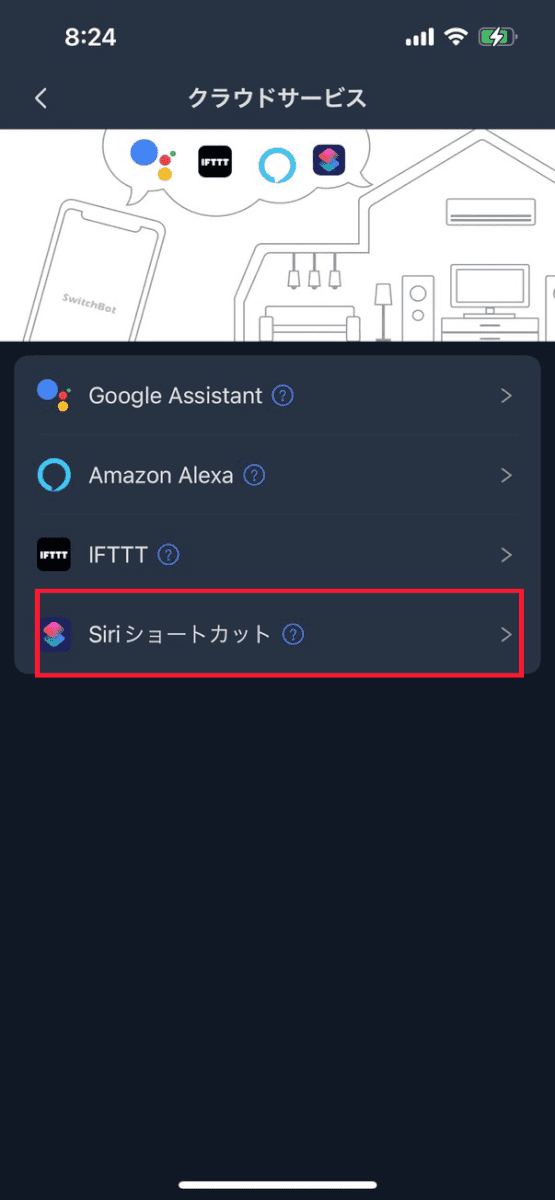

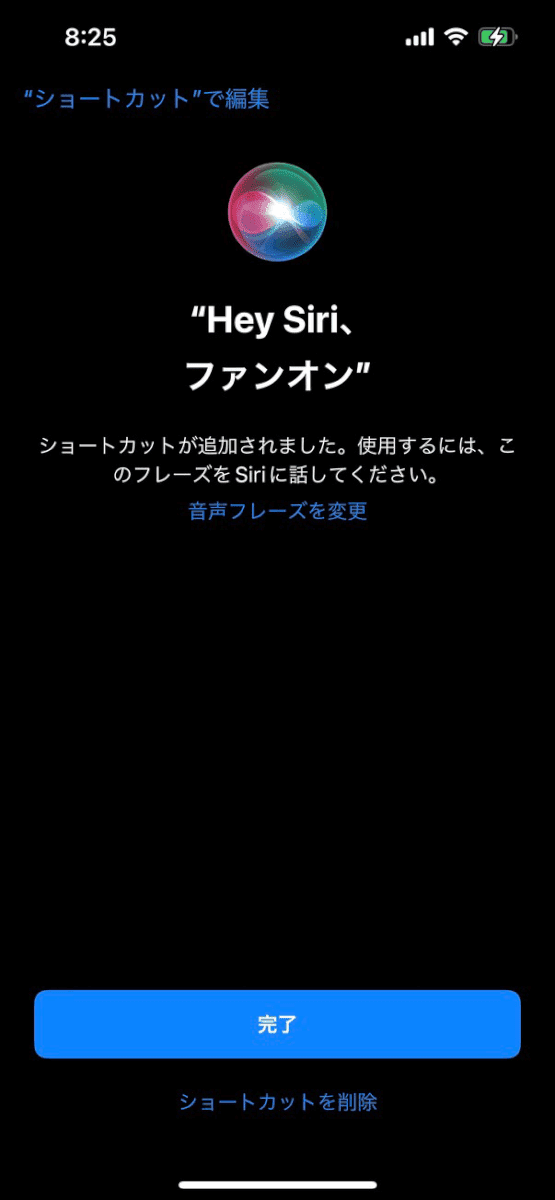
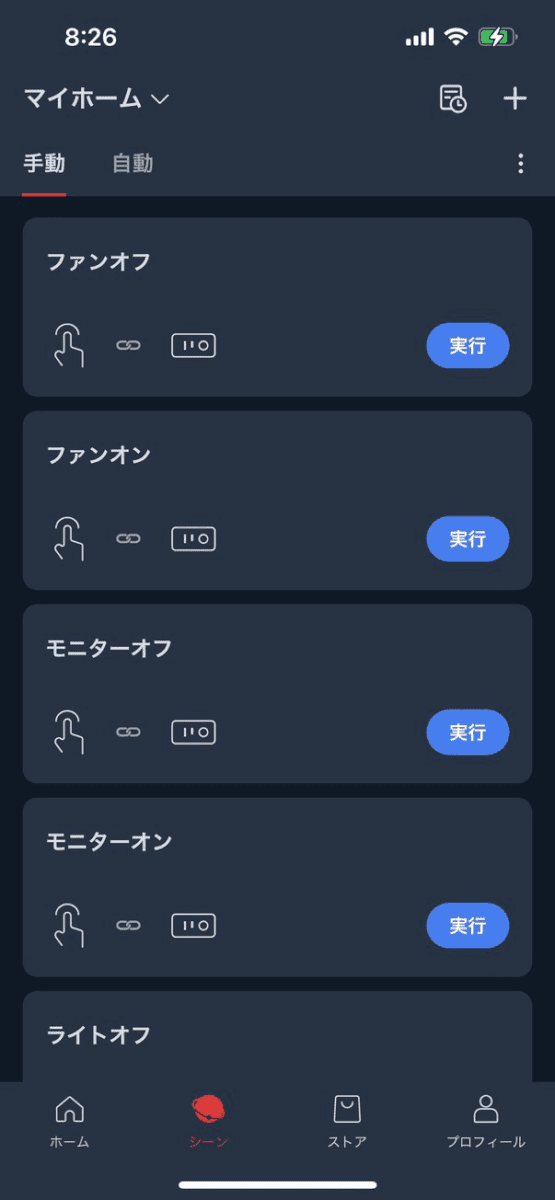
SwitchBotでのシーン設定は以上です。
Siriに追加する事でMACの「ショートカット」アプリでも使用する事ができるようになります。
MAC側の設定
「ショートカット」を起動。
(アプリケーションに入ってます)
SwitchBotでシーンを追加してSiriとの連携が完了していれば、自動的にMACのショートカットアプリに追加されています。
ですが、この「ショートカット」画面から「STREAM DECK」に追加はできません!
(iOS版のショートカットにも追加されているのでiPhone上でボタン化させる事もできます)
全然関係ない話なんですが、このショートカットアプリの名前、何とかならなかったのかな?
キーボードショートカットもあってややこしいじゃないかー。
では、どうするか!?
まず、追加したいショートカットを右クリック(またはctrl + クリック)
「Dockに追加」を選択(ここ重要!)
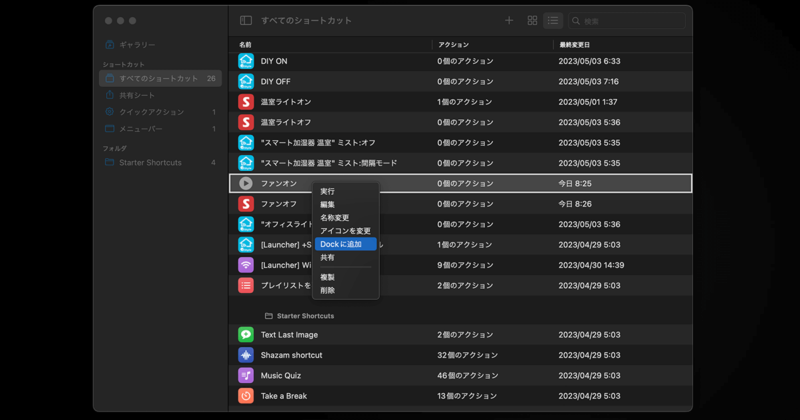
追加されたDockのアイコンを右クリック(ctrl + クリック)
「オプション」の「Finderに表示」を選択
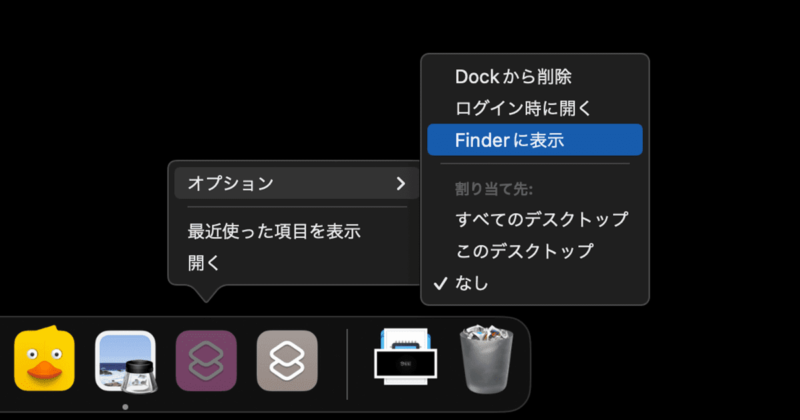
ユーザー > ○○ > アプリケーション > ショートカット にショートカットが出来ています。
なんとDockに追加するとアプリとして作成されているんです!
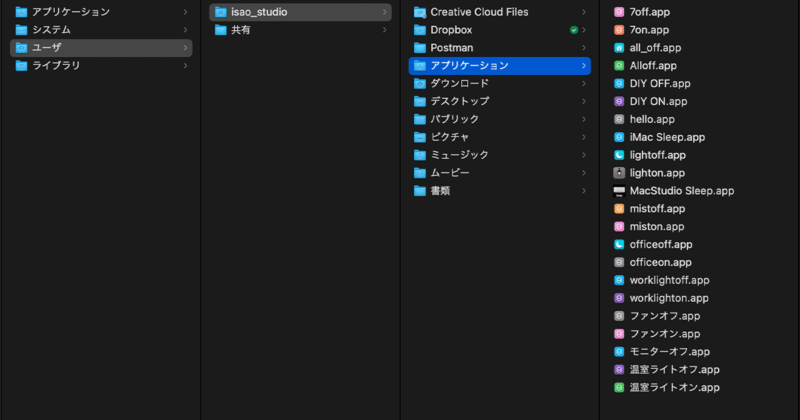
このアイコンを「STREAM DECK」に追加するわけです。
注意点
アプリ名に日本語が入っていると動きません!
ここで作成されたショートカットだけでも英語にしてください。
STREAM DECKの設定
ON / OFF それぞれ別のボタンとして追加する
STREAM DECKのコンソールを開いて
追加したい場所にさっきのショートカットアイコンをドラッグするだけです。
この場合は、ONボタン、OFFボタン、それぞれを追加する必要があります。
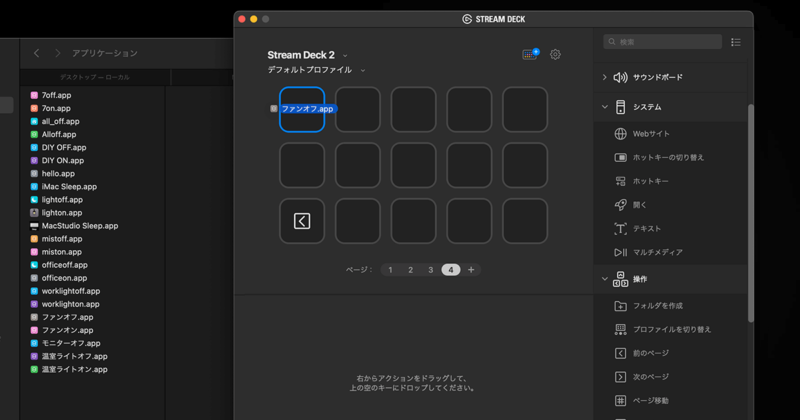
ボタン1つで ON / OFF を切り替える
ON / OFF を1つのボタンにした方がすっきりするよね!
その場合は「マルチアクションのスイッチ」を使います。
コンソール内、右側メニューの「マルチアクション」の「マルチアクションのスイッチ」をドラッグして追加します。
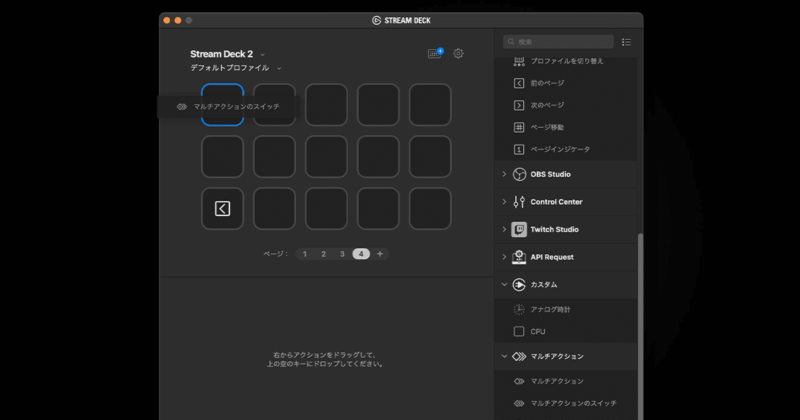
「マルチアクション」の「1」が開いている事を確認(上のやつね)。
右側のメニューから「システム」の「開く」を追加
下の「App/ファイル」の枠内に、ショートカットアイコンをドラッグ。
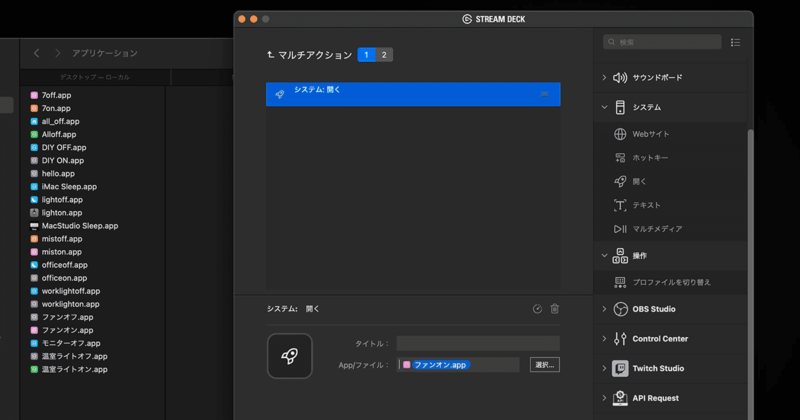
「2」のパネルに移動。
同様の作業でOFFのボタンを追加します。
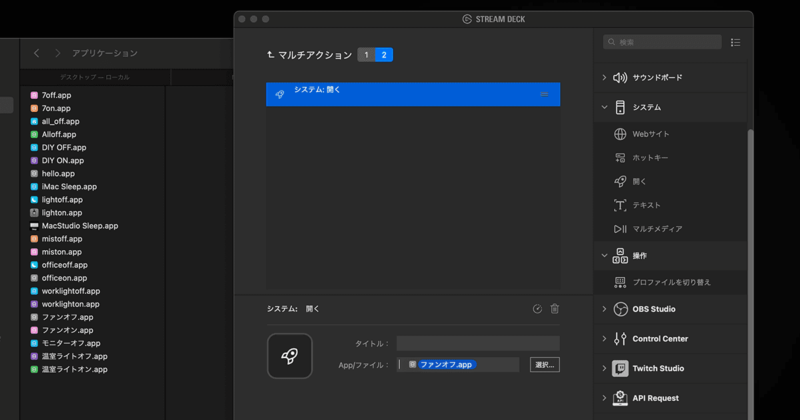
これで完成です。
1つのボタンを押すたびにON/OFFが切り替わります。
アイコンを変更する
このままでは見た目が微妙!
何のボタンか分からん!
って事で、アイコンを変更します。
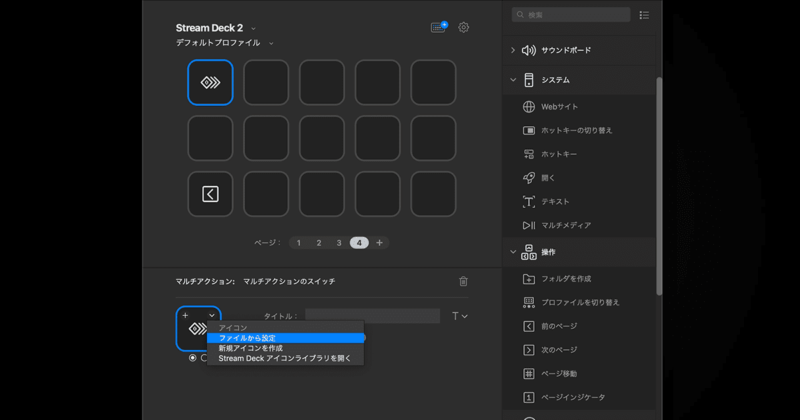
コンソールの下のアイコン内の矢印をクリック、「ファイルから設定」を選択
「マルチアクションのスイッチ」使用の場合、ONの時、OFFの時で別の変更する事もできます。
画像を選べばアイコンを変更できます。
アイコンの画像サイズは72 x 72pxだそうですが、僕はもっと大きい画像で作っています。
(他にも使う可能性があるので)
アイコンなんて作れねーよ!って方は、STREAM DECKアプリからダウンロードも可能ですよ。
そのアイコンちょーだい!とかあればコメントください。
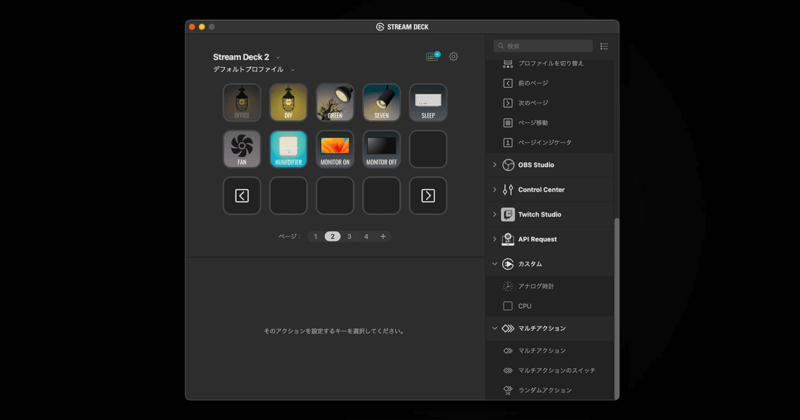
うちのStream Deckはこんな感じです。
(+Styleのものも設置してます)
複数の動作をボタン1つで
MACのショートカットでは、1つのショートカットで複数のショートカットを起動する事ができます。
例えば、ボタン1つでMACがスリープ、モニターがOFF、照明が全てOFFと言ったボタンを作る事ができます。
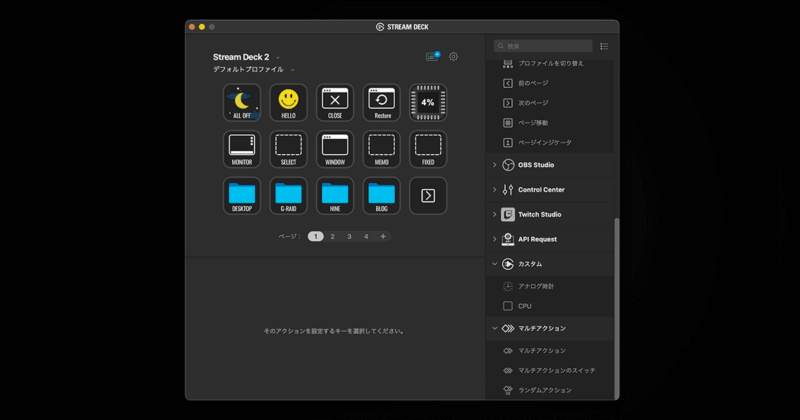
僕は1ページ目の左上に「ALL OFF」ってボタンを設定しています。
お仕事終わりは、このボタンで「MACがスリープ」、「モニターがOFF」、「照明が全てOFF」となります。
これもMACの「ショートカット」アプリで複数動作のショートカットを作ってSTREAM DECKに登録しているだけです。
この例はすべてOFFですが、もちろんすべてONってのもできます。
「ALL OFF」の隣の「HELLO」を押すと照明とモニターがONになります。


+Styleのデバイスもほぼ同じ方法で連携できます。
詳細はこちら
Stream DeckとSwitchBotを連携ですが、検索しても小難しい話ばかり、簡単でもIFTTTの有料な話。なので、
簡単かつ無料で無駄のない方法で記事にしてみました。
(MACである必要があるので注意してください)
ちなみにスマホでやるならもっと簡単です。
スマホのデスクトップにSwitchBotをボタンとして追加もウィジェットとして追加できます。
ショートカットアプリは優秀なアプリなのでぜひ使ってみてください。









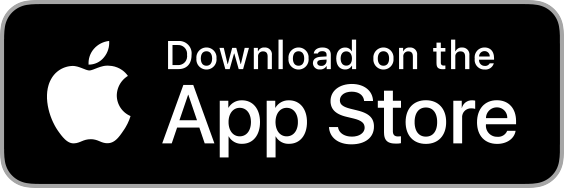











Leave Your Message