CONTENTS

家電・IoT・スマホアクセなどガジェット紹介
SwitchBot製品をホームアプリで使う!Homekitに対応させる方法

SwitchBot製品をAPPLEの「ホーム」アプリで操作する方法をご紹介します。
Matter対応であればHomekitでそのまま使う事が可能です。
が!対応でない場合、Homebridgeが必要になります。
Matter対応であればHomekitでそのまま使う事が可能です。
が!対応でない場合、Homebridgeが必要になります。
CONTENTS
今回の話は、
SwitchBotハブミニがすでにある事。
Homebridgeがインストールしてある事。
この2つが前提の話になります。
SiwtchBotハブミニの購入は
「ホーム」アプリについて、Homebridgeのインストールについては
プラグインをインストール
まずはHomebridgeのダッシュボードに入ってください。
プラグインのタブを開きます。

検索欄に「switchbot」と入力すると、関連するプラグインが表示されます。
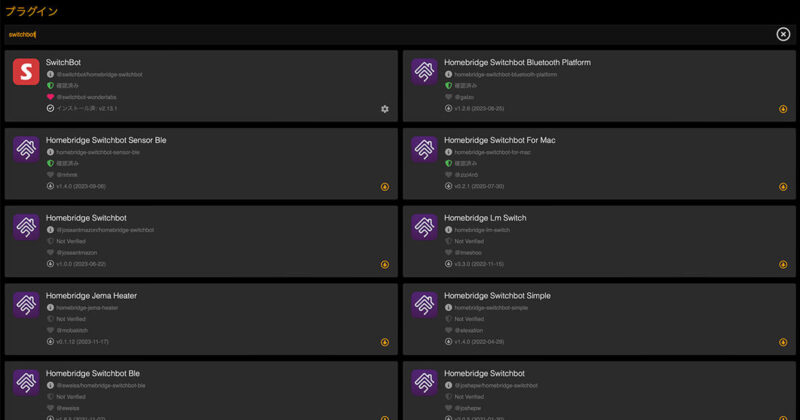
今回は、一番最初に出てくる「SwitchBot」をインストールします。
プラグインの設定
「SwitchBot」プラグインを入れたら設定をしていきます。
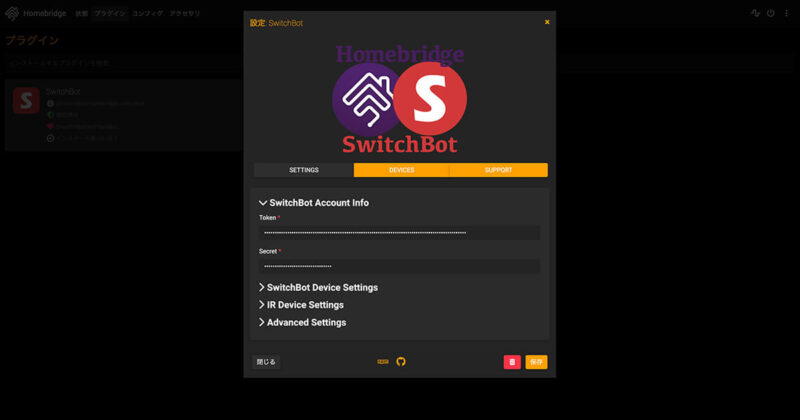
入力が必要になるのは、「Token」と「Secret」の2つです。
SwitchbotアプリでTokenとSecret取得
まずはスマホのSwitchbotアプリを起動してください。
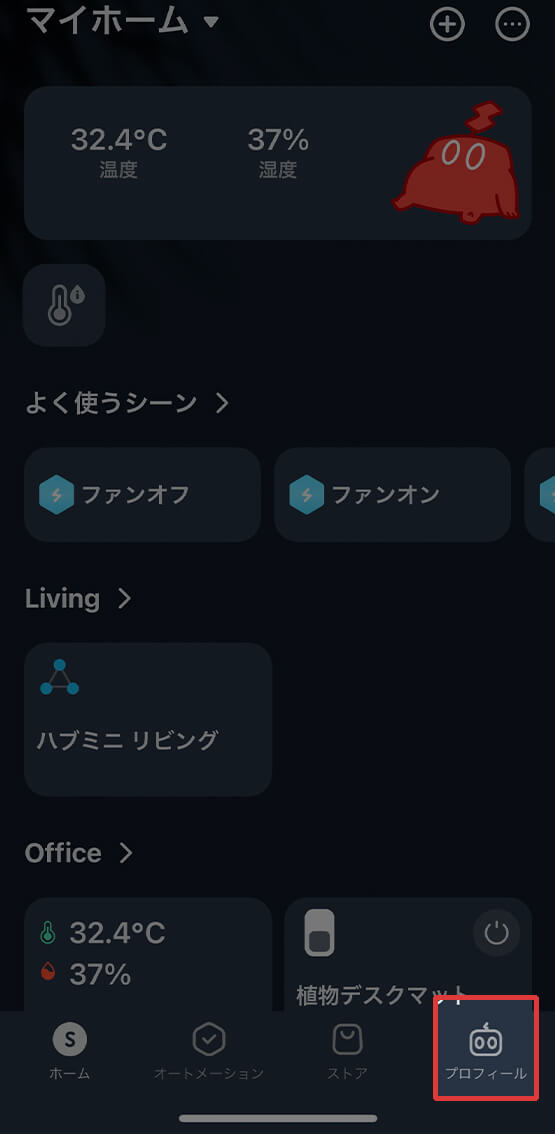
右下の「プロフィール」
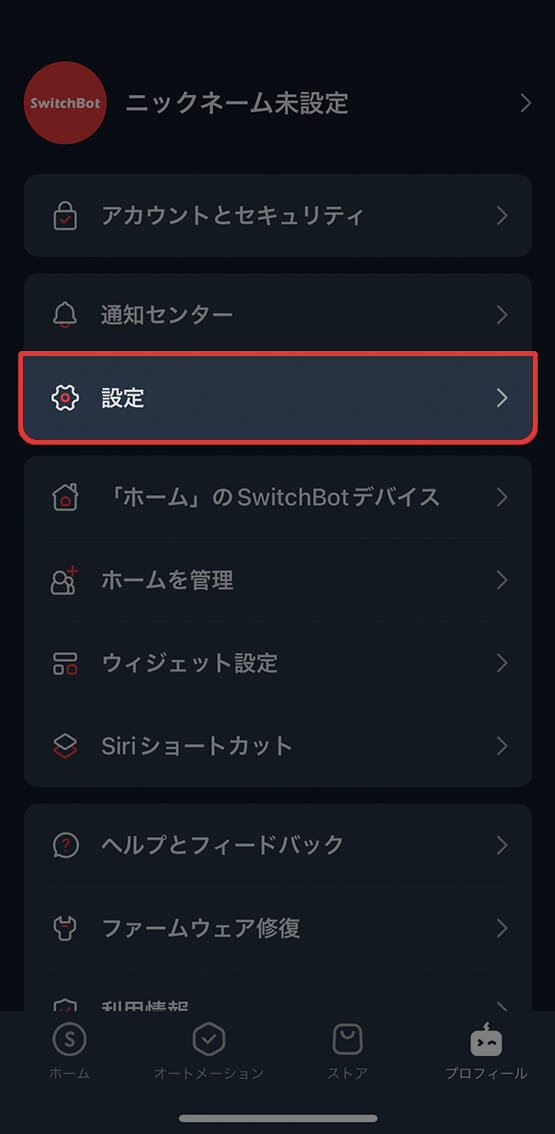
「設定」をタップ
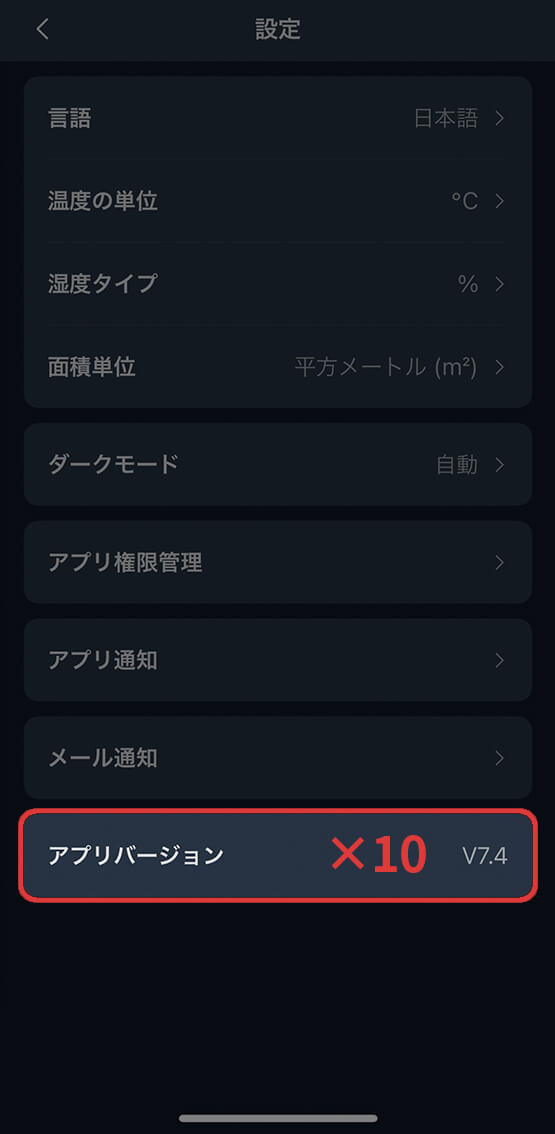
一番下の「アプリバージョン」を10回タップ
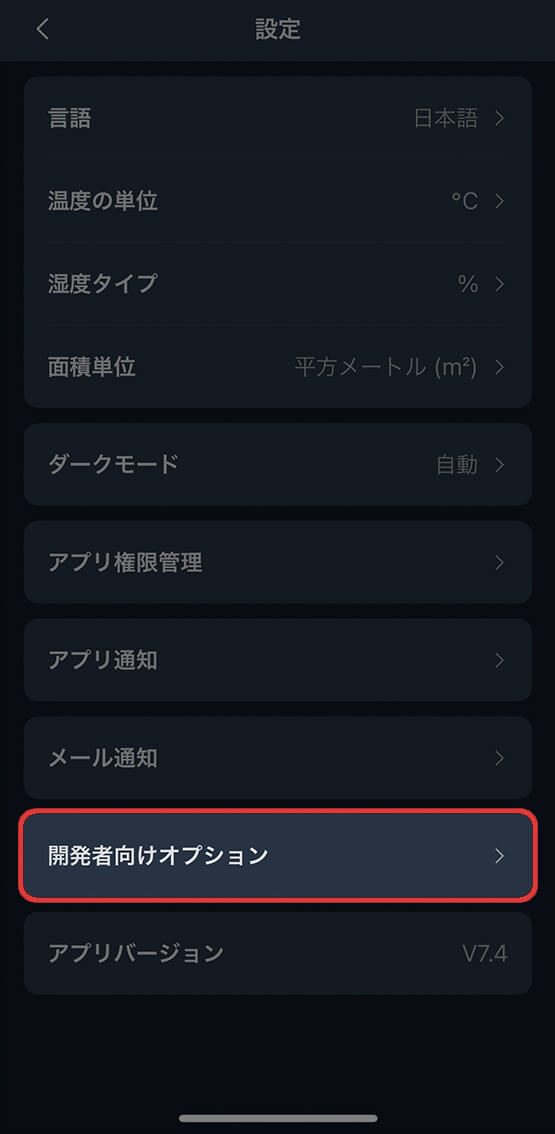
「開発者向けオプション」が表示されるのでタップ
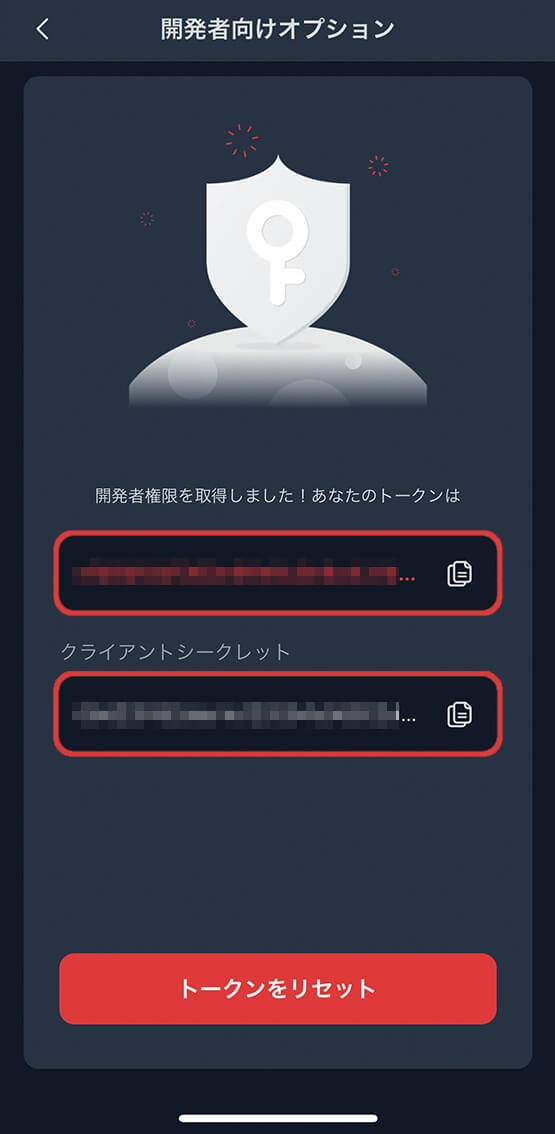
「トークン」と「クライアントシークレット」が表示されているのでメモ
- SwitchBotアプリを開く
- 右下の「プロフィール」をタップ
- プロフィール画面の「設定」をタップ
- 一番下にある「アプリバージョン」を10回タップする
- 「アプリバージョン」の上に「開発者向けオプション」が表示される
- 「開発者向けオプション」をタップ
- 「トークン」と「クライアントシークレット」のコードをコピーしてメモする
これで「トークン」と「シークレット」が取得できました。
プラグインに入力
先程取得した「トークン」と「クライアントシークレット」を、Switchbotプラグイン画面のToken、Secretにそれぞれ入力(ペースト)してください。
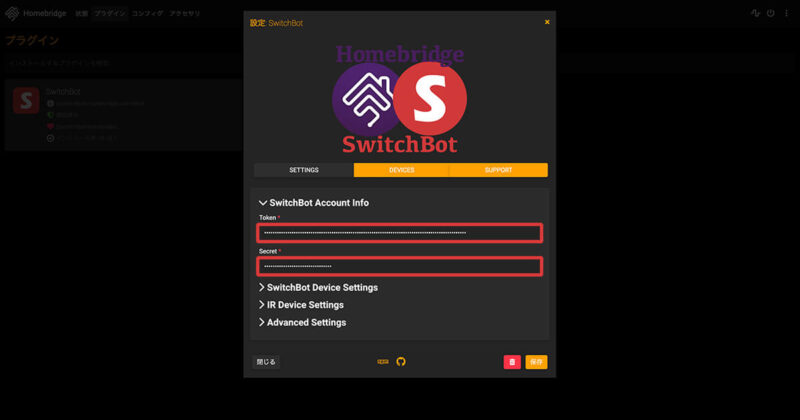
入力したら「保存」をクリック。
その他の設定は基本デフォルトでオッケー。
(SwitchBotハブがない場合は必要になると思います)
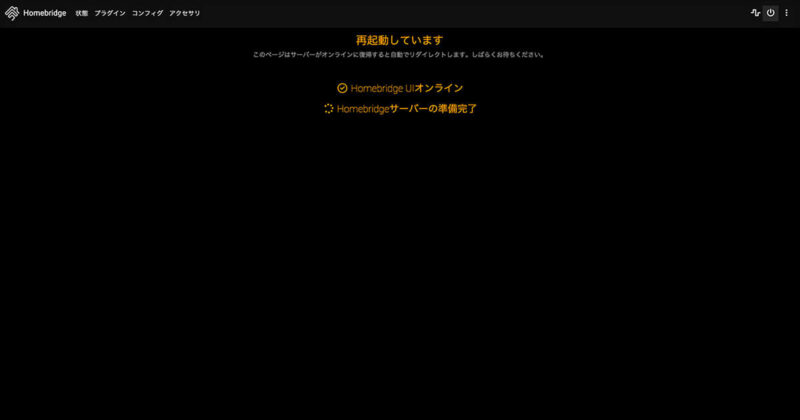
保存したら、Homebridge画面右上から再起動する
動作確認
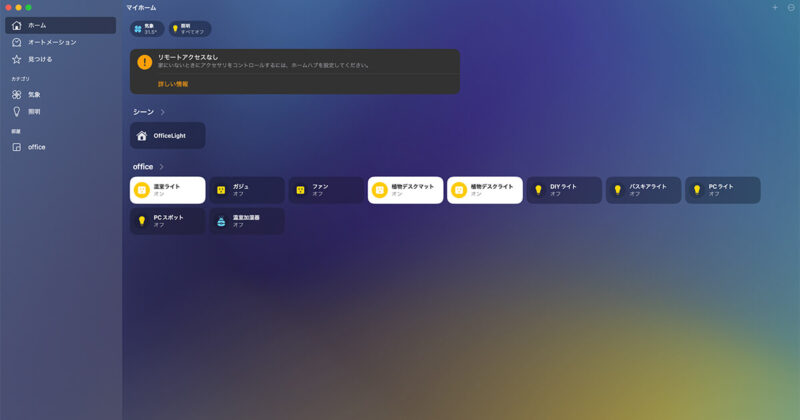
設定が上手く行ってれば、Appleの「ホーム」アプリを開くと設定済みになっているSwitchBotが表示されているはずです。
スマホの「ホーム」アプリでも確認してみてください。
以上で、SwitchBotのHomekit対応は終了です。
「ホーム」アプリ、Homebridgeについてはこちら
Homebridgeのインストールについては
+Style製品をHomekit対応にする方法は
COMMENT
RELATED



















Leave Your Message